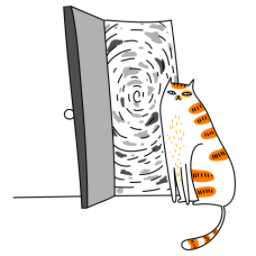If you're building a React Native or Expo app, you know how important it is to catch and fix errors before they impact your users. Sentry is a powerful tool that helps you track errors, monitor performance, and improve your app's reliability. In this guide, I’ll walk you through setting up Sentry for your React Native or Expo app, step by step. Whether you're a beginner or an experienced developer, this guide will help you get started quickly.
Why Use Sentry for React Native and Expo Apps?
Sentry is a popular error-tracking and performance-monitoring platform that helps developers:
- Identify and fix crashes and errors in real-time.
- Track app performance and optimize user experience.
- Gain insights into issues with detailed error reports and stack traces.
By integrating Sentry into your React Native or Expo app, you can proactively address issues and ensure a smooth experience for your users.
Prerequisites
Before we dive in, make sure you have the following:
- A React Native or Expo project set up.
- A Sentry account (you can sign up for free at sentry.io).
- Node.js and npm/yarn installed on your machine.
Step 1: Create a Sentry Project
- Log in to your Sentry account.
- Navigate to the Projects section and click Create Project.
- Select React Native as the platform.
- Follow the setup instructions provided by Sentry.
Once your project is created, you’ll get a DSN (Data Source Name), which is required to connect your app to Sentry.
Step 2: Install the Sentry SDK
To start using Sentry, you’ll need to install the Sentry SDK in your project.
For React Native (without Expo):
Run the following command in your terminal:
npm install --save @sentry/react-nativeFor Expo:
If you’re using Expo, install the Sentry SDK using:
expo install @sentry/react-nativeStep 3: Configure Sentry in Your App
Now that the SDK is installed, it’s time to configure Sentry in your app.
For React Native (without Expo):
Open your app’s entry point (usually index.js or App.js).
Add the following code to initialize Sentry:
import * as Sentry from '@sentry/react-native';
Sentry.init({
dsn: 'YOUR_SENTRY_DSN',
environment: __DEV__ ? 'development' : 'production',
enableAutoSessionTracking: true,
});Replace YOUR_SENTRY_DSN with the DSN you got from your Sentry project settings.
For Expo:
Open your app’s entry point (usually App.js).
Add the following code to initialize Sentry:
import * as Sentry from '@sentry/react-native';
import Constants from 'expo-constants';
Sentry.init({
dsn: 'YOUR_SENTRY_DSN',
environment: Constants.manifest.releaseChannel || 'development',
enableAutoSessionTracking: true,
});Replace YOUR_SENTRY_DSN with your Sentry DSN.
Update your app.json or app.config.js to include the Sentry Expo plugin:
{
"expo": {
"plugins": [
[
"sentry-expo",
{
"organization": "your-org-slug",
"project": "your-project-slug",
"authToken": "your-sentry-auth-token"
}
]
]
}
}Step 4: Test Your Sentry Integration
To make sure everything is working, let’s test Sentry by manually capturing an error.
Add the following code to your app:
try {
throw new Error('This is a test error for Sentry');
} catch (error) {
Sentry.captureException(error);
}Run your app and check your Sentry dashboard. You should see the test error appear in the Issues section.
Step 5: Upload Source Maps (Optional)
Source maps make it easier to debug errors by translating minified code into readable source code. Here’s how to upload them to Sentry.
For React Native (without Expo):
Install the Sentry CLI globally:
npm install -g @sentry/cliAdd a script to your package.json to upload source maps:
"scripts": {
"sentry-upload-sourcemaps": "sentry-cli react-native gradle --bundle --sourcemap"
}Run the script after building your app:
npm run sentry-upload-sourcemapsFor Expo:
Generate source maps using the expo-export command:
expo export --devUpload the source maps to Sentry using the Sentry CLI:
sentry-cli releases --org your-org-slug --project your-project-slug files v1.0.0 upload-sourcemaps ./distStep 6: Monitor Errors and Performance
Once Sentry is set up, you can:
- View real-time error reports in your Sentry dashboard.
- Track app performance metrics like load times and API calls.
- Set up alerts to notify your team when critical issues occur.
Pro Tips for Using Sentry
- Release Tracking: Associate errors with specific app versions to make debugging easier.
- Breadcrumbs: Log user actions leading up to an error for better context.
- Performance Monitoring: Identify and optimize slow parts of your app.
Conclusion
Integrating Sentry into your React Native or Expo app is a game-changer for error tracking and performance monitoring. By following this guide, you’ll be able to catch issues early, improve your app’s stability, and deliver a better experience to your users.
Ready to get started? Sign up for Sentry today and take control of your app’s reliability! 🚀