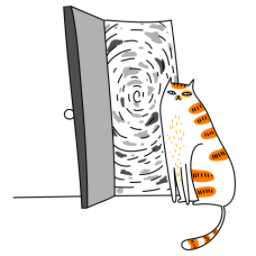Building a chatbot can be an exciting and rewarding experience, especially when you leverage powerful tools like Qwen, React Native, and Expo. In this guide, we’ll walk through the process of creating a chatbot using Qwen, a versatile language model, and integrating it into a React Native application styled with NativeWind. By the end of this guide, you’ll have a fully functional chatbot that can handle conversations seamlessly within your mobile app.
Understanding the Tools
Before diving into the implementation, let’s briefly discuss the tools we’ll be using:
- Qwen: Qwen is a state-of-the-art language model that can generate human-like text responses. It’s perfect for building chatbots that require natural language understanding and generation.
- React Native: A popular framework for building cross-platform mobile applications using JavaScript and React. It allows you to write code once and deploy it on both iOS and Android.
- Expo: A framework and platform for universal React applications. It simplifies the development process by providing a set of tools and services that make it easier to build, deploy, and iterate on React Native apps.
- NativeWind: A utility-first CSS framework for React Native that allows you to style your components using a syntax similar to Tailwind CSS. It’s a great choice for quickly styling your app without writing a lot of custom CSS.
Setting Up Your Development Environment
To get started, you’ll need to set up your development environment. Ensure you have Node.js installed, then install Expo CLI globally using npm:
npx create-expo-app@latest ChatbotAppChoose the "blank" template when prompted. Once the project is created, navigate into the project directory:
cd ChatbotAppNow, install NativeWind and its dependencies:
npm install nativewind
npm install --save-dev tailwindcssConfigure NativeWind by creating a tailwind.config.js file in the root of your project:
module.exports = {
content: [
'./App.{js,jsx,ts,tsx}',
'./components/**/*.{js,jsx,ts,tsx}',
'./screens/**/*.{js,jsx,ts,tsx}',
],
theme: {
extend: {},
},
plugins: [],
};Finally, update your babel.config.js to include NativeWind:
module.exports = function (api) {
api.cache(true);
return {
presets: ['babel-preset-expo'],
plugins: ['nativewind/babel'],
};
};Integrating Qwen into Your React Native App
To integrate Qwen into your app, you’ll need to set up an API endpoint that communicates with the Qwen model. You can use a backend service like Flask or Express.js to handle this communication. For simplicity, let’s assume you have an API endpoint that accepts user input and returns a response from Qwen.
First, install Axios to handle HTTP requests:
npm install axiosNext, create a new component called Chatbot.js in the components directory. This component will handle the chat interface and communication with the Qwen API.
import React, { useState } from 'react';
import { View, Text, TextInput, FlatList, StyleSheet } from 'react-native';
import axios from 'axios';
const Chatbot = () => {
const [messages, setMessages] = useState([]);
const [inputText, setInputText] = useState('');
const sendMessage = async () => {
if (inputText.trim() === '') return;
const userMessage = { text: inputText, sender: 'user' };
setMessages((prevMessages) => [...prevMessages, userMessage]);
setInputText('');
try {
const response = await axios.post('YOUR_QWEN_API_ENDPOINT', {
message: inputText,
});
const botMessage = { text: response.data.message, sender: 'bot' };
setMessages((prevMessages) => [...prevMessages, botMessage]);
} catch (error) {
console.error('Error sending message:', error);
}
};
return (
<View className="flex-1 p-4 bg-gray-100">
<FlatList
data={messages}
keyExtractor={(item, index) => index.toString()}
renderItem={({ item }) => (
<View
className={`p-3 my-2 rounded-lg ${
item.sender === 'user' ? 'bg-blue-500 self-end' : 'bg-gray-300 self-start'
}`}
>
<Text className="text-white">{item.text}</Text>
</View>
)}
/>
<TextInput
className="p-3 bg-white border border-gray-300 rounded-lg"
placeholder="Type a message..."
value={inputText}
onChangeText={setInputText}
onSubmitEditing={sendMessage}
/>
</View>
);
};
export default Chatbot;In this component, we’re using NativeWind classes to style the chat interface. The FlatList component displays the chat messages, and the TextInput allows the user to type and send messages. When the user submits a message, it’s sent to the Qwen API, and the response is displayed in the chat.
Styling Your Chatbot with NativeWind
NativeWind makes it easy to style your components using utility classes. In the Chatbot component, we’ve used classes like flex-1, p-4, bg-gray-100, and rounded-lg to style the chat interface. You can customize these classes to match your app’s design.
For example, you can change the background color of the chat messages by modifying the bg-blue-500 and bg-gray-300 classes. You can also adjust the padding, margins, and border radius to create a unique look for your chatbot.
Testing Your Chatbot
Once you’ve integrated Qwen and styled your chatbot, it’s time to test it. Run your Expo project using:
expo startScan the QR code with the Expo Go app on your mobile device to see your chatbot in action. Try sending a few messages to ensure that the chatbot responds correctly.
Conclusion
Building a chatbot with Qwen in React Native and Expo is a powerful way to add conversational AI to your mobile app. By leveraging NativeWind for styling, you can quickly create a visually appealing chat interface without writing a lot of custom CSS. With this guide, you should have a solid foundation to build upon and customize your chatbot to meet your specific needs.
Remember, the key to a successful chatbot is not just the technology behind it but also the user experience. Keep iterating on your design and functionality to create a chatbot that users will love to interact with. Happy coding!