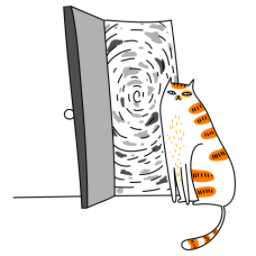Monetizing your React Native or Expo app with AdMob is a great way to generate revenue by displaying ads. This guide will walk you through the steps to integrate AdMob into your React Native/Expo project.
Prerequisites
- Google AdMob Account: Sign up at AdMob.
- React Native/Expo Project: Ensure your app is set up and running.
- Expo Managed Workflow: If you're using Expo, ensure you're on the managed workflow (or eject if necessary).
- Firebase Project: AdMob requires a Firebase project for configuration.
Step 1: Set Up AdMob and Firebase
- Create an AdMob Account:
- Go to AdMob and sign in with your Google account.
- Add your app to AdMob (iOS and/or Android).
- Note down the Ad Unit IDs for banner, interstitial, and rewarded ads.
- Create a Firebase Project:
- Go to the Firebase Console.
- Create a new project and link it to your AdMob account.
- Add your app to Firebase (iOS and/or Android) and download the google-services.json (Android) and GoogleService-Info.plist (iOS) files.
Step 2: Install Required Packages
For React Native and Expo, you’ll need to install the necessary packages to integrate AdMob.
For Expo Managed Workflow:
Install the expo-ads-admob package:
expo install expo-ads-admobConfigure app.json:
Add the AdMob configuration to your app.json file:
{
"expo": {
"plugins": [
[
"expo-ads-admob",
{
"userTrackingPermission": "This identifier will be used to deliver personalized ads to you."
}
]
]
}
}For Bare React Native Workflow:
Install the react-native-google-mobile-ads package:
npm install react-native-google-mobile-adsLink the package:
npx react-native link react-native-google-mobile-adsAdd Firebase configuration:
Place the google-services.json (Android) and GoogleService-Info.plist (iOS) files in the appropriate directories.
Step 3: Initialize AdMob in Your App
For Expo Managed Workflow:
- Import and initialize AdMob in your app:
import { AdMobBanner, AdMobInterstitial, AdMobRewarded } from 'expo-ads-admob';
// Set your Ad Unit IDs
const bannerAdUnitID = 'ca-app-pub-xxxxxxxxxxxxxxxx/yyyyyyyyyy';
const interstitialAdUnitID = 'ca-app-pub-xxxxxxxxxxxxxxxx/yyyyyyyyyy';
const rewardedAdUnitID = 'ca-app-pub-xxxxxxxxxxxxxxxx/yyyyyyyyyy';
// Initialize AdMob
AdMobInterstitial.setAdUnitID(interstitialAdUnitID);
AdMobRewarded.setAdUnitID(rewardedAdUnitID);Display a Banner Ad:
<AdMobBanner
bannerSize="smartBanner"
adUnitID={bannerAdUnitID}
servePersonalizedAds={true}
onDidFailToReceiveAdWithError={(error) => console.log(error)}
/>Show Interstitial Ad:
await AdMobInterstitial.requestAdAsync();
await AdMobInterstitial.showAdAsync();Show Rewarded Ad:
await AdMobRewarded.requestAdAsync();
await AdMobRewarded.showAdAsync();For Bare React Native Workflow:
Import and initialize AdMob:
import { MobileAds } from 'react-native-google-mobile-ads';
MobileAds()
.initialize()
.then(() => {
console.log('AdMob initialized');
});Display a Banner Ad:
import { BannerAd, BannerAdSize, TestIds } from 'react-native-google-mobile-ads';
const bannerAdUnitID = __DEV__ ? TestIds.BANNER : 'ca-app-pub-xxx/xxx';
<BannerAd
unitId={bannerAdUnitID}
size={BannerAdSize.FULL_BANNER}
requestOptions={{
requestNonPersonalizedAdsOnly: true,
}}
/>Show Interstitial Ad:
import { InterstitialAd, AdEventType, TestIds } from 'react-native-google-mobile-ads';
const interstitialAdUnitID = __DEV__ ? TestIds.INTERSTITIAL : 'ca-app-pub-yyy/yyy';
const interstitial = InterstitialAd.createForAdRequest(interstitialAdUnitID);
interstitial.load();
interstitial.show();Show Rewarded Ad:
import { RewardedAd, AdEventType, TestIds } from 'react-native-google-mobile-ads';
const rewardedAdUnitID = __DEV__ ? TestIds.REWARDED : 'ca-app-pub-zzz/zzz';
const rewarded = RewardedAd.createForAdRequest(rewardedAdUnitID);
rewarded.load();
rewarded.show();Step 4: Test Your Ads
- Use test Ad Unit IDs provided by AdMob to avoid invalid clicks during development.
- For example:
- Banner: ca-app-pub-xxx/xxx
- Interstitial: ca-app-pub-yyy/yyy
- Rewarded: ca-app-pub-zzz/zzz
Step 5: Publish Your App
- Build your app for production:
- Upload your app to the Google Play Store or Apple App Store.
- Monitor your AdMob dashboard for ad performance and earnings.
Tips for Maximizing Revenue
- Ad Placement: Place ads where they are visible but not intrusive.
- Ad Formats: Use a mix of banner, interstitial, and rewarded ads.
- User Experience: Avoid overloading your app with ads, as it can lead to poor user retention.
- Targeting: Use personalized ads (with user consent) for higher engagement.
By following this guide, you can successfully integrate AdMob into your React Native/Expo app and start earning money from ads. Happy coding! ⚡️